raghu_1968
Involved In Discussions
Wanted to have the pop-up message in Excel with the following information:
In a same row the information available is ?Effective date? and the?next review date?.
Wanted the pop-up to be display in 20 days advance.
Is this possible with excel?
Please refer the attachment also.
Thanks.
In a same row the information available is ?Effective date? and the?next review date?.
Wanted the pop-up to be display in 20 days advance.
Is this possible with excel?
Please refer the attachment also.
Thanks.

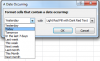
 Better option: A report that make a sheet with the events that need revision (if apply), using VBA, this report can be obtained from clicking a button or entering to the sheet.
Better option: A report that make a sheet with the events that need revision (if apply), using VBA, this report can be obtained from clicking a button or entering to the sheet.